
One of the basic tools both on Android and iOS phone is the built-in screen recorder, and it can come in handy when you want to record WhatsApp video calls. 2.1 How to Record WhatsApp Call on iPhone/Android Phone Using Built-in Recorder Thus, we're going to present two ways to record WhatsApp video calls on your mobile phone, one is to use the built-in recorder on your phone, and the other one is to try a third-party WhatsApp call recording app. The activity is quite frequent for recording WhatsApp video calls on your iPhone or Android phone. In fact, WhatsApp is more commonly used on smartphones than on computers. How to Record WhatsApp Video Calls on iPhone/Android Phone Then tap the Search icon to open the target folder. You can double-click to check the WhatsApp video recording, or hit the Edit button to make a cut or screenshot.
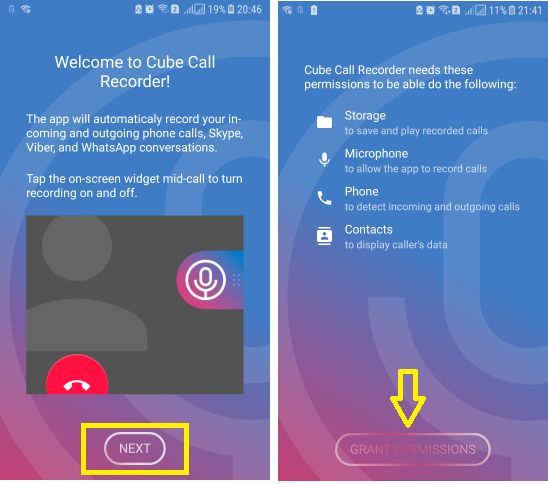
Step 5: The recorded WhatsApp video call will be in the History list. While in the recording, you can see a recording bar that can pause, cut, and stop the WhatsApp video recording. Then drag the recording area to the right place and click on REC. Step 4: Now you can launch the WhatsApp desktop app and start a video call. Step 3: Next, tap the " +" icon to open a recording window, and turn on the System Audio and Microphone Audio options. If you want to change the output format and saving path or set other recording parameters, you can click on the Options button and adjust the settings in this new drop-down panel. Then launch it to enter the main interface.

Step 1: Download and install TunesKit Screen Recorder on your computer. 2,000,000+Downloads Download Download How to Record Video Call on WhatsApp via WhatsApp Call Recorder


 0 kommentar(er)
0 kommentar(er)
